笔记本wps表格如何添加两个纵坐标
日期:2018-03-06 23:27 作者:笔记本之家 来源:www.luobowin10.com
在wps表格中添加两个纵坐标的方法:
1.用wPS打开你所要绘制图表的数据(以以下数据为例)。
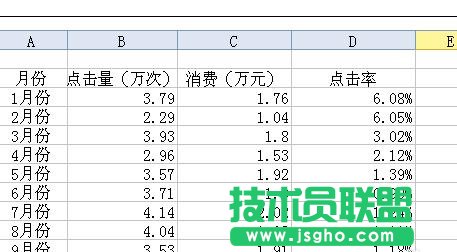
2.选中要采集的数据区域。
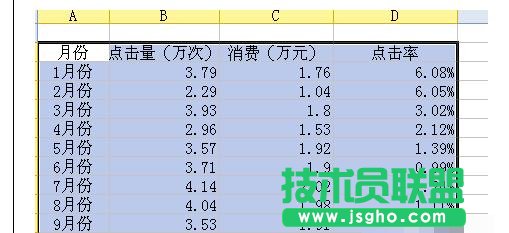
3.点击wPS的插入按钮,选择图表。
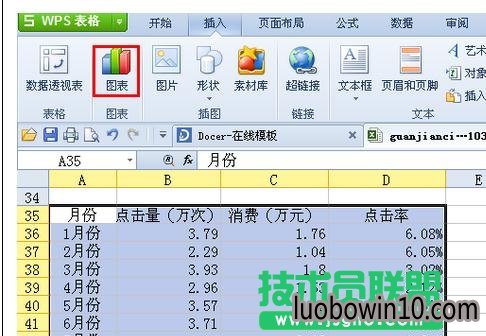
4.在跳出的对话框中根据自己的需要选择样式、参数等设置,然后点击下一步,直到生成图表。
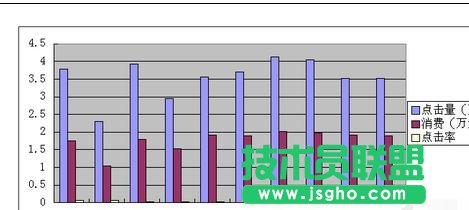
5.生成图标后直接跳转到了图标工具的菜单界面,在界面的左上角下拉式菜单中选择你要建立右纵轴的系列(这里选择的“点击率”)。

6.打开“设置所选内容格式”的菜单,在跳出的对话框中点击“坐标轴”并选择次坐标轴,在每一项按照需要设置好参数,最后点击确定。
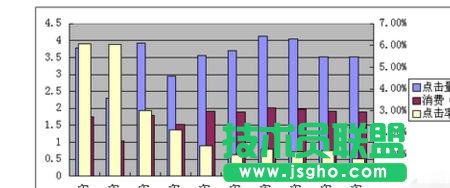
7.双纵轴已经绘制出来了,但是为了便于查看图表信息,将“点击率”设置为折线图比较好。点击左上角的“更改图表类型”菜单后,在图表类型中选择折线图,最后点击完成。
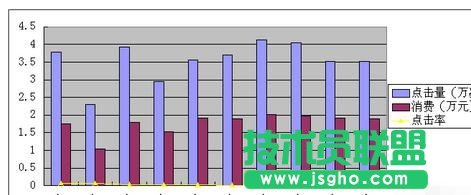
8.此时又返回到了单纵轴的图表,不用着急,再把第五、六步的操作重复一遍,就得到了有折线图的双纵轴图表。
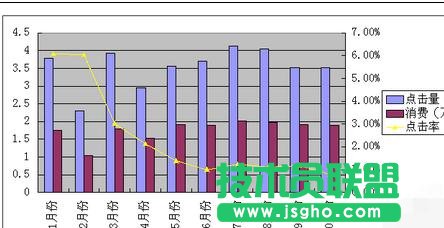
- 上一篇:笔记本wps表格如何快速输入性别
- 下一篇:笔记本excel怎么提取数字
相关笔记本系统教程推荐
- 判断W10笔记本中的U盘文件显示不知或无法读取是否中毒的诀窍 2016-07-17
- sql2000数据库安装到的W10纯净版系统技巧 2016-06-27
- W10系统磁盘双击打不开没有反应怎么解决? 2016-06-23
- 云骑士专业版Win10系统中的常用快捷键 2018-03-19
- 桔子W10系统打开网页的新窗口不是最大化?ie打开次级窗口没有变成 2017-04-12
- 彩虹Win10企业版系统设置Win+e快捷键打开“这台电脑”的方法 2017-05-18
- win7系统win7.1桌面图标消失了的修复方案 2019-02-18
- 如何管理好电脑文件 中关村Win10小技巧8则 2016-06-05
- 小马w10系统电脑进入安全模式提示失败要如何处理 2016-10-05
- 电脑开机显示“硬件配置文件/配置恢复”菜单解决方法 2015-03-11
- win10系统盘安装分区受限制无法分配的应对技巧 2016-08-07
- U盘插入雨林木风Win10无法显示磁盘盘符怎么解决 2016-08-14
- 笔记本Win8.1系统 Ipv6无网络访问权限的解决方法 2017-02-03
- 快速处理win10纯净版系统休眠后出现重启问题 2018-08-04
- 一键win10控制面板固定到任务栏的方法 2017-12-11
- win7系统打开程序要输入账户密码的操作技巧 2019-03-08
- Win10企业版系统启动浏览器后桌面出现TEMP文件夹如何解决? 2017-01-11
- 老桃毛专业版Win10系统本地连接受限怎么解决 2018-03-19
笔记本系统推荐
- 1笔记本Ghost Win10 x64(1809专业版)V2018.10(全网首发)
- 2笔记本 Ghost Win10 64位 纯净版 v2016.06(自动激活)
- 3笔记本Ghost win10x86 稳定纯净版v2019.05(自动激活)
- 4笔记本Ghost win10x86 最新纯净版2019.03月(永久激活)
- 5笔记本Ghost Win10 x64 好用纯净版V2019.02月(永久激活)
- 6雨林木风 64位win7免激活旗舰版v2022.10
- 7笔记本Ghost Win10 32位 万能纯净版v2018.03(免激活)
- 8笔记本Ghost Win10 X32位 快速装机版V201701(绝对激活)
笔记本系统教程排行
- 大地W10系统用户必须掌握的一些基本操作技能 2016-07-07
- 电脑windows8系统老是发出“滴滴滴”声怎么办? 2016-12-01
- 使用迅雷假死卡顿关闭XLServicePlatform服务来解 2015-01-12
- 禁止win7系统自动安装驱动程序2个设置方法 2015-01-04
- 笔记本excel中如何冻结表格窗口? 2018-03-12
- win10电脑公司纯净版系统怎么关闭导航声音 2016-08-30
- 怎样判断中关村W10系统中的TP-link路由器dns有无 2016-07-17
- win7系统摄像头打不开的设置方案 2019-03-15
- WIN7设置自动进入休眠状态的步骤 2017-12-03
- 笔记本Win10系统中如何打造个性输入法图标 2016-05-29
 笔记本系统之家
笔记本系统之家






