七彩虹主板怎么装系统|七彩虹智能主板装系统教程
时间: 2018-02-04 来源:www.luobowin10.com 编辑:萝卜家园Win10系统七彩虹主板怎么装系统?电脑都需要安装或重装系统,不过不同的主板安装过程有点不同,比如用U盘安装,那么在设置U盘启动或者选择启动热键时就有所区别。有用户使用的是七彩虹智能主板,打算通过U盘装系统,但是不知道具体的步骤是怎样的,这边系统城小编跟大家分享七彩虹主板装系统方法。
安装须知:
1、如果当前已经有系统且可以正常使用,可以直接解压安装系统
2、如果电脑系统已经损坏,需要借助可用电脑制作启动盘,然后用U盘重装
3、如果运行内存2G及以下装32位x86系统,内存4G及以上,装64位x64系统
相关阅读:
怎么直接在电脑上重装系统
uefi启动u盘安装系统怎么装
系统崩溃进pe备份C盘桌面数据方法
一、准备工作
1、操作系统下载:win7 64位系统下载
2、4G及以上u盘:大白菜u盘启动制作教程
二、U盘启动设置:七彩虹主板怎么设置U盘启动
三、七彩虹主板装系统步骤如下 U盘方法
1、根据上面的教程制作好U盘启动盘,然后将下载的电脑系统iso文件直接复制到u盘的GHO目录下;
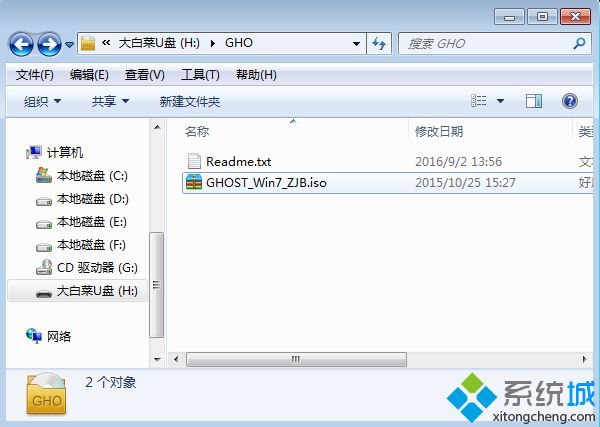

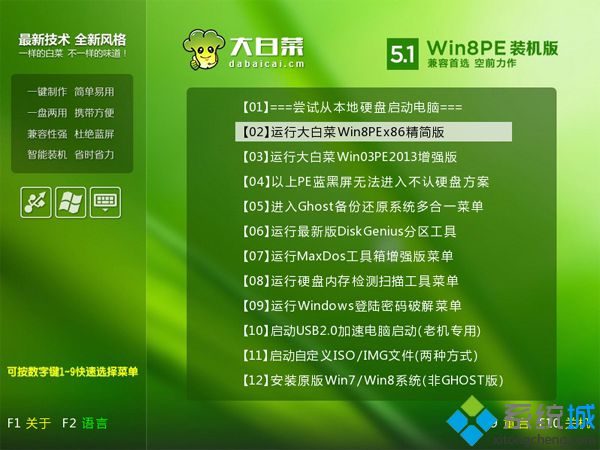
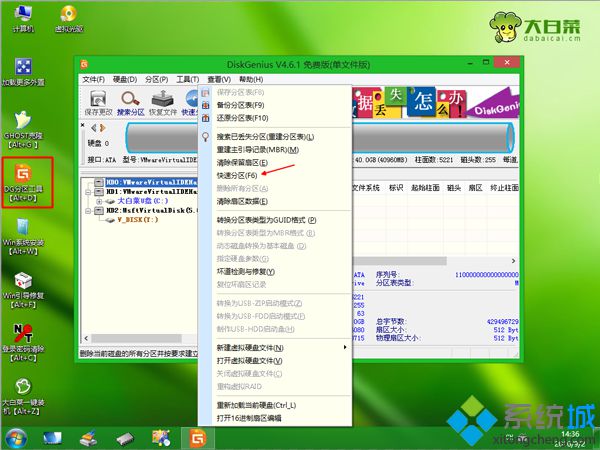
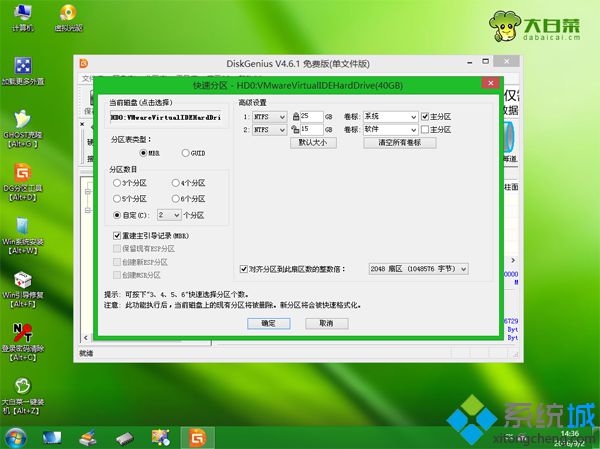

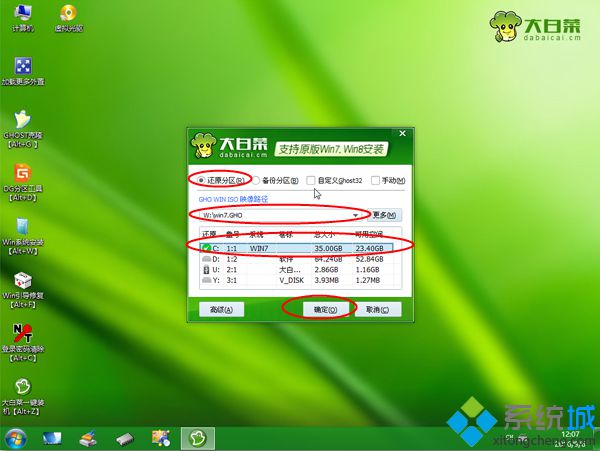
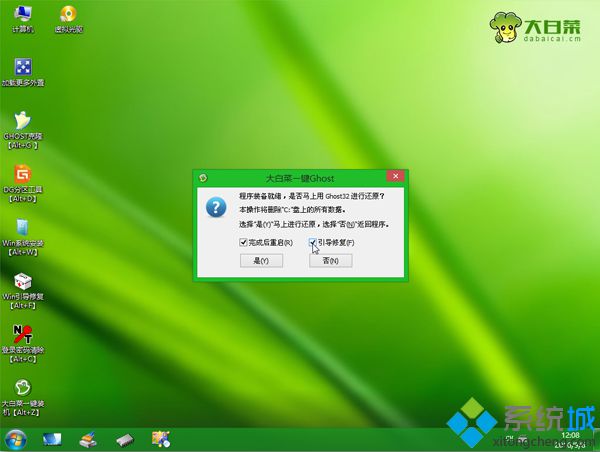
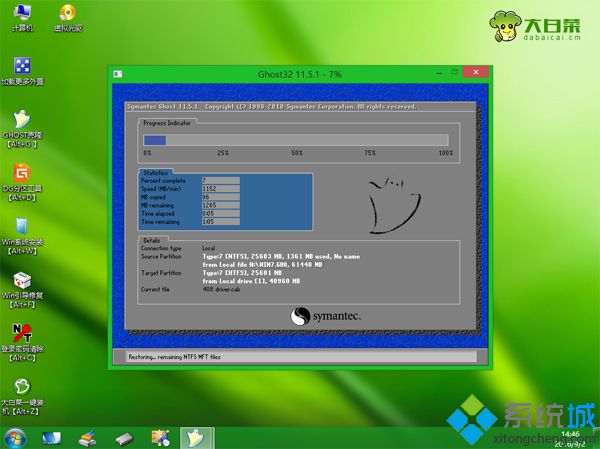
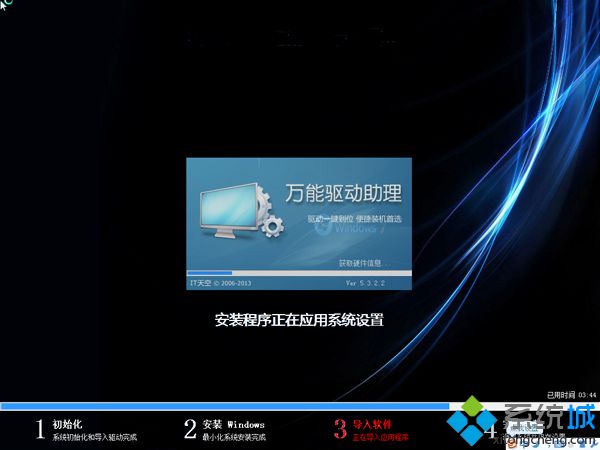

七彩虹智能主板怎么装系统的教程就为大家介绍到这边,如果你需要给七彩虹主板装系统,可以参照上面步骤来操作。
相关文章
- 笔记本 GHOST XP SP3 装机版 2016V09
- 深度技术 GHOST XP SP3 装机版 2016V09
- 番茄花园 GHOST XP SP3 装机版 2016V09
- 电脑公司 GHOST XP SP3 装机版 2016V09
- 雨林木风 GHOST XP SP3 装机版 2016V09
- 老九系统 GHOST XP SP3 装机版 2016V09
- 笔记本 GHOST XP SP3 可靠装机版 2016年09月
- GHOST XP SP3 老机优化装机版 2016年09月
- 电脑公司 GHOST XP SP3 完美装机版 2016年09月
- 深度技术 GHOST XP SP3 优化装机版 2016年09月
最笔记本WIN10系统
- 1笔记本Ghost Win10 x32位 最新装机版20
- 2笔记本Ghost Win10 x64位 官网装机版20
- 3笔记本 Ghost Win10 64位 专业版 2015.
- 4笔记本Ghost Win10 x64位 官方旗舰版20
- 5笔记本Ghost Win10 X32稳定通用版v2017
- 6笔记本Ghost Win10 (64位) 优化精简版V
- 7萝卜家园Ghost Win10 32位 绝对装机版 2016
- 8笔记本Ghost Win10 x64位 经典旗舰版V2
- 9笔记本Ghost Win10 x64 推荐装机版2017
- 10笔记本Ghost Win10 x64 完整装机版V201
萝卜家园WIN10系统下载榜
 笔记本Ghost Win10 64位 企业版 2016.09(免激活)
笔记本Ghost Win10 64位 企业版 2016.09(免激活) 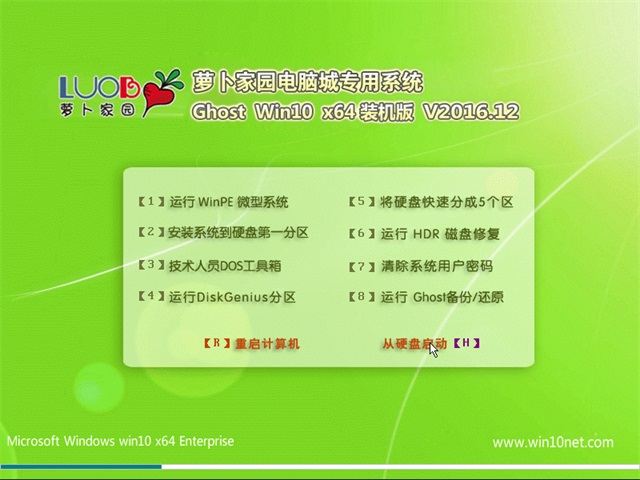 笔记本Ghost Win10 (64位) 稳定极速版2016v12(激活版)
笔记本Ghost Win10 (64位) 稳定极速版2016v12(激活版) 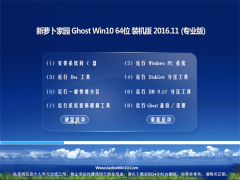 笔记本Ghost Win10 (X64)专业版 v2016.11(激活版)
笔记本Ghost Win10 (X64)专业版 v2016.11(激活版)  笔记本 Ghost Win10 32位 装机极速版 V2016.04
笔记本 Ghost Win10 32位 装机极速版 V2016.04  笔记本 Ghost Win10 32位 特别装机版 2016年09月
笔记本 Ghost Win10 32位 特别装机版 2016年09月  笔记本Ghost Win10 x64位 经典旗舰版V201704(免激活)
笔记本Ghost Win10 x64位 经典旗舰版V201704(免激活)  萝卜家园 Ghost Win10 X64 装机版 2016年05月
萝卜家园 Ghost Win10 X64 装机版 2016年05月  笔记本 Ghost Win10 64位 专业版 2015.12
笔记本 Ghost Win10 64位 专业版 2015.12 