msdn下载的XP中关村系统怎么安装|msdn官方XP深度系统安装教程
时间: 2018-02-08 来源:www.luobowin10.com 编辑:萝卜家园Win10系统很多人会到msdn下载Windows系统,这里下载的都是官方系统,不管什么Windows系统都有,包括xp系统,有用户在msdn官方xp系统后不懂怎么安装,一般安装方法有两种,一种是U盘安装,一种是硬盘解压安装,本文以U盘安装为例跟大家介绍msdn下载的xp系统怎么安装的教程。
相关教程:
怎么用大白菜安装原版xp系统
装xp出现0x0000007B蓝屏解决方法
安装准备
1、xp安装盘:如何制作xp系统U盘安装盘
2、msdn xp系统镜像:原装正版xp sp3镜像iso下载地址
3、xp密钥(激活码):MRX3F-47B9T-2487J-KWKMF-RPWBY
4、激活工具:Win XP Activator激活工具
5、启动设置:U盘装系统启动热键
方法一、硬盘安装方法:硬盘安装xp原版系统教程图解
方法二、U盘安装方法
1、插入制作好的xp系统U盘,重启电脑后不停按F12或F11或Esc等快捷键,选择USB启动项,如果不是这些按键,查看安装准备的“启动设置”;










以上就是msdn下载的xp系统安装教程,如果你下载了msdn官方xp系统,不懂怎么安装,可以学习下这个教程。。
相关文章
- 笔记本 GHOST XP SP3 装机版 2016V09
- 深度技术 GHOST XP SP3 装机版 2016V09
- 番茄花园 GHOST XP SP3 装机版 2016V09
- 电脑公司 GHOST XP SP3 装机版 2016V09
- 雨林木风 GHOST XP SP3 装机版 2016V09
- 老九系统 GHOST XP SP3 装机版 2016V09
- 笔记本 GHOST XP SP3 可靠装机版 2016年09月
- GHOST XP SP3 老机优化装机版 2016年09月
- 电脑公司 GHOST XP SP3 完美装机版 2016年09月
- 深度技术 GHOST XP SP3 优化装机版 2016年09月
最笔记本WIN10系统
- 1笔记本Ghost Win10 x32位 最新装机版20
- 2笔记本Ghost Win10 x64 完整装机版V201
- 3笔记本Ghost Win10 (64位) 优化精简版V
- 4笔记本Ghost Win10 X32稳定通用版v2017
- 5笔记本Ghost Win10 x64 推荐装机版2017
- 6笔记本 Ghost Win10 64位 专业版 2015.
- 7笔记本Ghost Win10 x64位 官网装机版20
- 8萝卜家园Ghost Win10 32位 绝对装机版 2016
- 9笔记本Ghost Win10 x64位 经典旗舰版V2
- 10笔记本Ghost Win10 x64位 官方旗舰版20
萝卜家园WIN10系统下载榜
 笔记本 Ghost Win10 32位 装机极速版 V2016.04
笔记本 Ghost Win10 32位 装机极速版 V2016.04  笔记本Ghost Win10 64位 企业版 2016.09(免激活)
笔记本Ghost Win10 64位 企业版 2016.09(免激活) 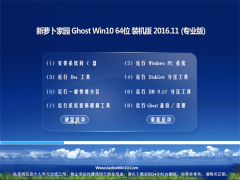 笔记本Ghost Win10 (X64)专业版 v2016.11(激活版)
笔记本Ghost Win10 (X64)专业版 v2016.11(激活版)  笔记本 Ghost Win10 32位 特别装机版 2016年09月
笔记本 Ghost Win10 32位 特别装机版 2016年09月  笔记本 Ghost Win10 64位 专业版 2015.12
笔记本 Ghost Win10 64位 专业版 2015.12  萝卜家园 Ghost Win10 X64 装机版 2016年05月
萝卜家园 Ghost Win10 X64 装机版 2016年05月  笔记本Ghost Win10 x64位 经典旗舰版V201704(免激活)
笔记本Ghost Win10 x64位 经典旗舰版V201704(免激活) 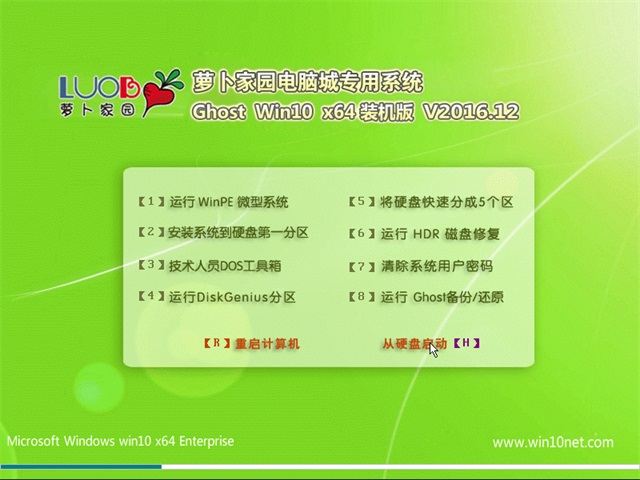 笔记本Ghost Win10 (64位) 稳定极速版2016v12(激活版)
笔记本Ghost Win10 (64位) 稳定极速版2016v12(激活版) 