Win7大白菜傻瓜式装系统步骤|Win7萝卜傻瓜式重装系统教程
时间: 2018-02-09 来源:www.luobowin10.com 编辑:萝卜家园Win10系统win7不仅功能强大,同时具备较好的稳定性和兼容性,现在win7是最受欢迎的系统之一,很多人会给电脑装win7系统,虽然装win7系统的方法有很多,但是电脑新手都想越简单越好,其实网上下载win7 ghost纯净版系统就可以傻瓜式安装,下载后直接解压,选择好安装位置就可以傻瓜式完成系统安装或重装,不用自己再装驱动,很是方便,下面系统城小编教大家win7傻瓜式重装系统教程。
安装须知:
1、如果当前系统可以正常启动,直接解压傻瓜式安装,如果系统无法启动,需要通过U盘安装
2、安装系统前记得备份好C盘和桌面的文件
相关教程:
onekey ghost安装系统步骤安装系统时提示您还没有指定ghost32/ghost64位置怎么解决
一、安装准备:
1、win7傻瓜安装包下载:win7系统硬盘版下载
2、解压工具:WinRAR或好压等等
二、win7傻瓜式装系统步骤如下
1、将win7傻瓜式安装包下载到C盘之外的分区,比如下载到F盘,右键使用WinRAR等工具解压到当前文件夹或指定文件夹,不能解压到C盘和桌面,否则无法安装;
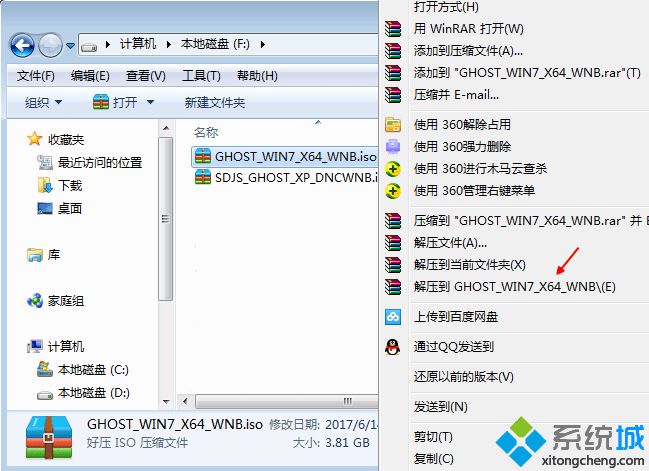
2、弹出对话框,执行win7傻瓜式安装包解压过程,需要等待几分钟;
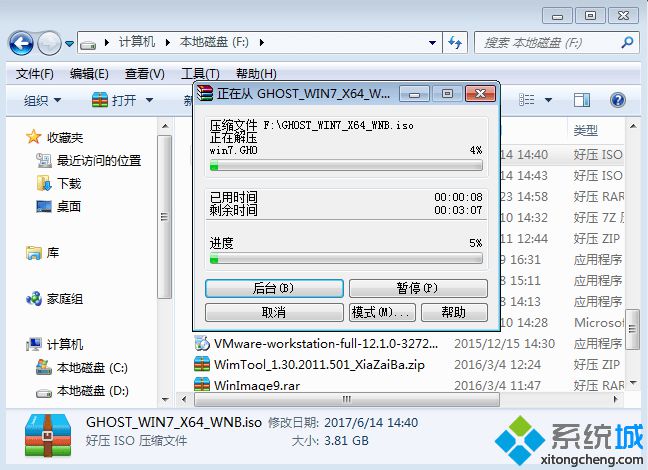
3、解压之后,我们打开安装目录,找到【安装系统.exe】程序;
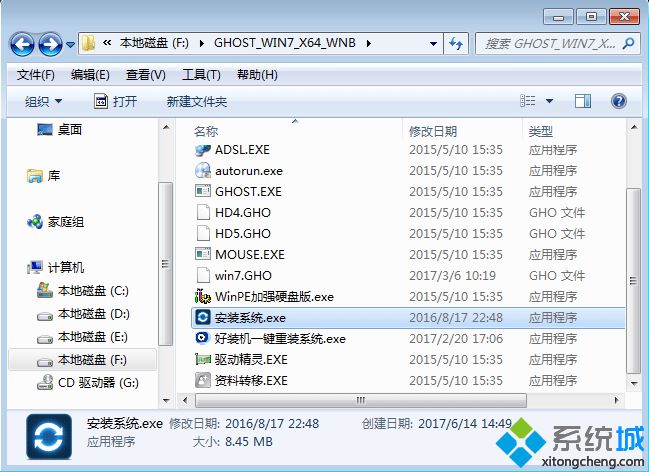
4、双击【安装系统.exe】打开这个安装界面,选择【还原系统】,映像文件路径选择win7.gho文件,勾选要安装的位置C盘,如果不是显示C盘,要根据卷标或容量来判断C盘,再勾选【执行完成后重启】,最后点击【执行】;
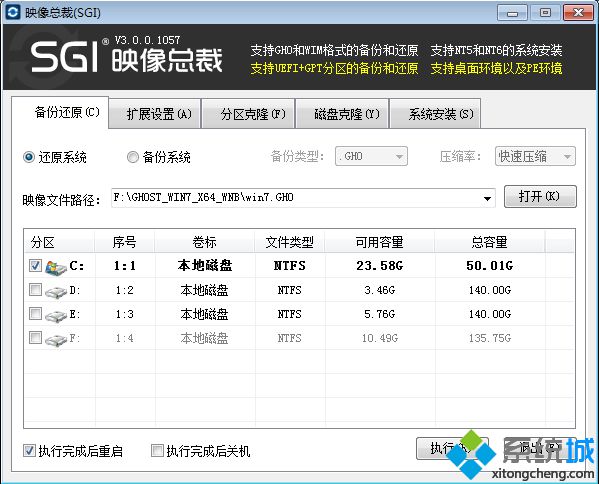
5、弹出提示框,提示映像文件即将还原到分区C,点击确定继续;
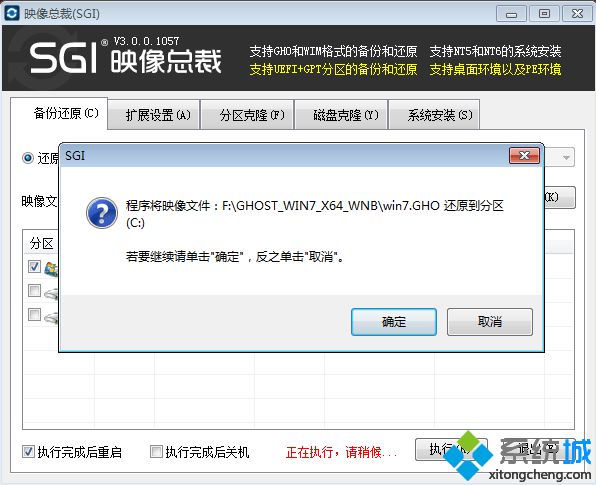
6、这时候电脑会重启,进入到这个界面,默认选择SysCeo Recovery项启动;
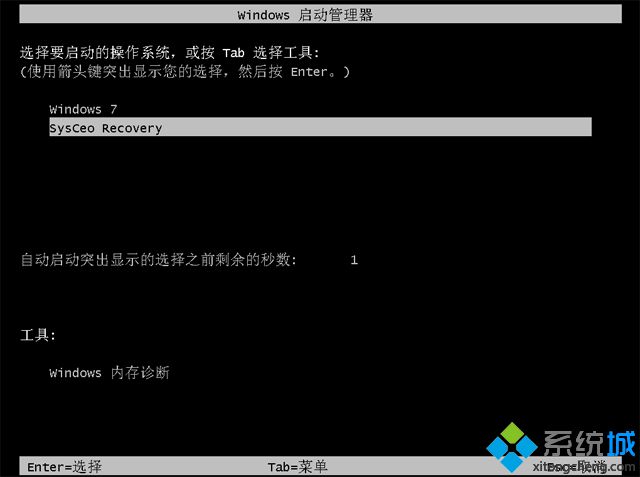
7、启动进入这个界面,执行C盘格式化以及win7系统傻瓜式安装到C盘的过程,需要等待3-5分钟;
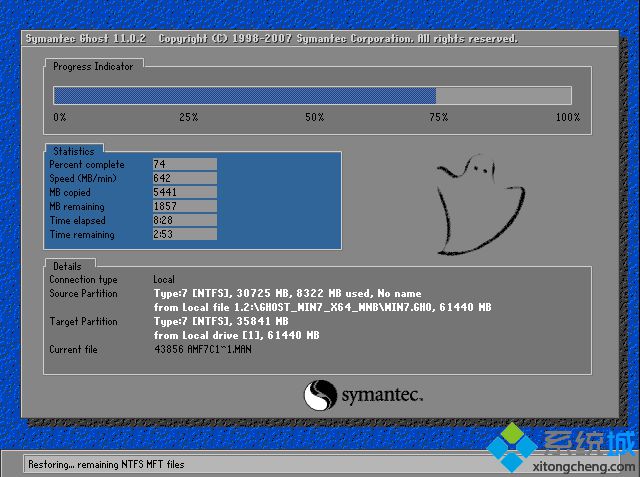
8、上述执行完成后会自动重启,进入这个界面,执行win7系统设置和配置过程;

9、整个安装过程5-10分钟,最后启动进入全新win7系统桌面,win7傻瓜安装包安装完成。

以上就是win7傻瓜式重装系统的方法,如果不懂怎么装win7系统,大家可以按照上面的步骤来安装win7系统。
相关文章
- 笔记本 GHOST XP SP3 装机版 2016V09
- 深度技术 GHOST XP SP3 装机版 2016V09
- 番茄花园 GHOST XP SP3 装机版 2016V09
- 电脑公司 GHOST XP SP3 装机版 2016V09
- 雨林木风 GHOST XP SP3 装机版 2016V09
- 老九系统 GHOST XP SP3 装机版 2016V09
- 笔记本 GHOST XP SP3 可靠装机版 2016年09月
- GHOST XP SP3 老机优化装机版 2016年09月
- 电脑公司 GHOST XP SP3 完美装机版 2016年09月
- 深度技术 GHOST XP SP3 优化装机版 2016年09月
最笔记本WIN10系统
- 1笔记本Ghost Win10 x64位 官方旗舰版20
- 2笔记本Ghost Win10 x64位 官网装机版20
- 3笔记本Ghost Win10 (64位) 优化精简版V
- 4笔记本Ghost Win10 x64 完整装机版V201
- 5萝卜家园Ghost Win10 32位 绝对装机版 2016
- 6笔记本Ghost Win10 x64位 经典旗舰版V2
- 7笔记本Ghost Win10 x64 推荐装机版2017
- 8笔记本 Ghost Win10 64位 专业版 2015.
- 9笔记本Ghost Win10 X32稳定通用版v2017
- 10笔记本Ghost Win10 x32位 最新装机版20
萝卜家园WIN10系统下载榜
 萝卜家园 Ghost Win10 X64 装机版 2016年05月
萝卜家园 Ghost Win10 X64 装机版 2016年05月  笔记本Ghost Win10 x64位 经典旗舰版V201704(免激活)
笔记本Ghost Win10 x64位 经典旗舰版V201704(免激活)  笔记本Ghost Win10 64位 企业版 2016.09(免激活)
笔记本Ghost Win10 64位 企业版 2016.09(免激活) 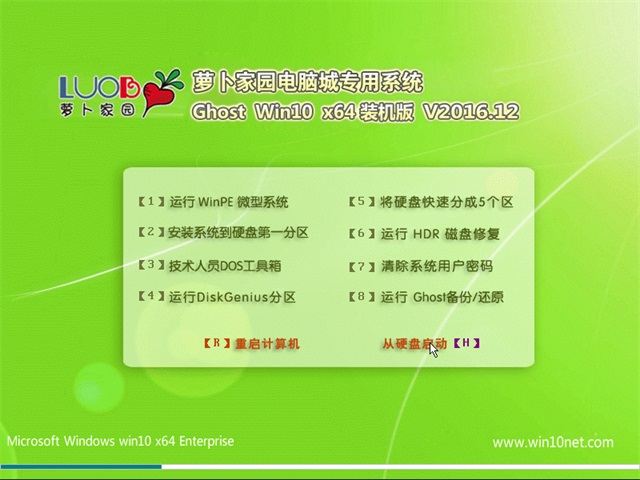 笔记本Ghost Win10 (64位) 稳定极速版2016v12(激活版)
笔记本Ghost Win10 (64位) 稳定极速版2016v12(激活版) 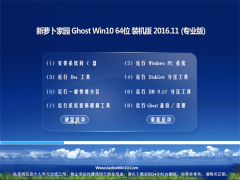 笔记本Ghost Win10 (X64)专业版 v2016.11(激活版)
笔记本Ghost Win10 (X64)专业版 v2016.11(激活版)  笔记本 Ghost Win10 32位 装机极速版 V2016.04
笔记本 Ghost Win10 32位 装机极速版 V2016.04  笔记本 Ghost Win10 32位 特别装机版 2016年09月
笔记本 Ghost Win10 32位 特别装机版 2016年09月  笔记本 Ghost Win10 64位 专业版 2015.12
笔记本 Ghost Win10 64位 专业版 2015.12 