怎么用软碟通u盘安装Win7深度技术系统|软碟通装Win7晨枫系统教程
时间: 2018-02-12 来源:www.luobowin10.com 编辑:萝卜家园Win10系统
很多电脑为了节省空间,都不再配置光驱,如果要给电脑装win7系统,就需要使用U盘,用U盘装win7系统也很简单,比如可以用软碟通来制作启动盘,通过软碟通可以直接将win7系统写入U盘做成安装盘,然后设置电脑从U盘启动就可以安装系统,那么要怎么用软碟通U盘安装win7系统呢?下面系统城小编跟大家分享软碟通装win7系统教程。
安装须知:
1、如果当前电脑没有系统或系统无法启动,需要在另一台电脑上制作软碟通U盘
2、一般内存2G以下装32位win7系统,内存4G以上装64位win7系统
相关教程:
怎么用大白菜u盘装win7系统
pe怎么安装原版iso系统
win7原版iso u盘安装教程
一、安装准备
1、系统iso文件下载:win7旗舰版下载
2、4G以上容量U盘:软碟通制作U盘启动盘教程
二、U盘启动设置:开机从U盘启动设置方法
三、软碟通安装win7步骤如下:
1、根据上面的教程制作好软碟通U盘,然后在需要装win7系统的电脑上插入软碟通U盘,重启后不停按F12、F11、Esc等快捷键调出启动菜单,选择识别到U盘选项,按回车键进入,不能调出启动菜单的电脑,查看第二点的U盘启动设置教程;
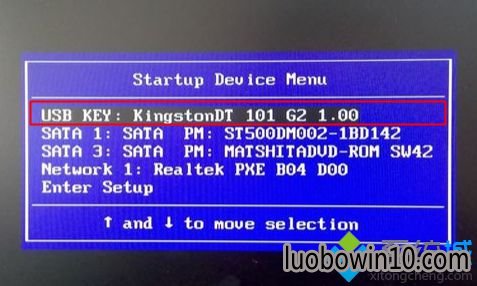
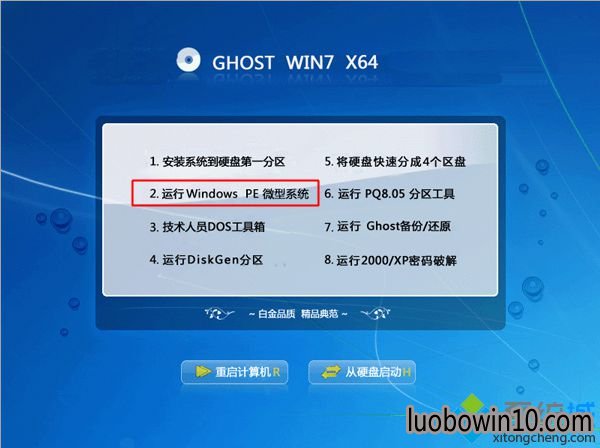
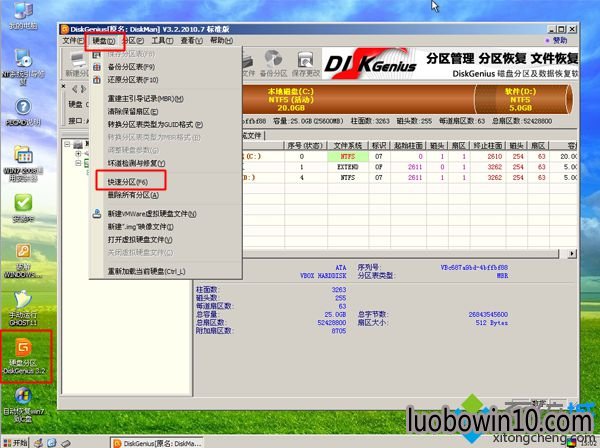

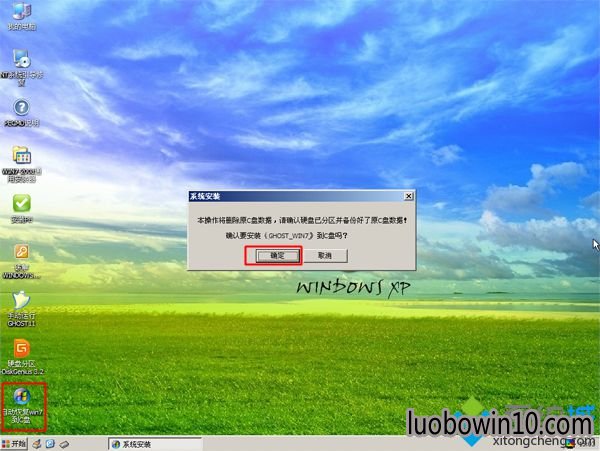



以上就是软碟通U盘安装win7系统全部过程,不管是新电脑安装还是重装系统,都可以通过上面的方法使用软碟通装win7系统。
相关文章
- 笔记本 GHOST XP SP3 装机版 2016V09
- 深度技术 GHOST XP SP3 装机版 2016V09
- 番茄花园 GHOST XP SP3 装机版 2016V09
- 电脑公司 GHOST XP SP3 装机版 2016V09
- 雨林木风 GHOST XP SP3 装机版 2016V09
- 老九系统 GHOST XP SP3 装机版 2016V09
- 笔记本 GHOST XP SP3 可靠装机版 2016年09月
- GHOST XP SP3 老机优化装机版 2016年09月
- 电脑公司 GHOST XP SP3 完美装机版 2016年09月
- 深度技术 GHOST XP SP3 优化装机版 2016年09月
最笔记本WIN10系统
- 1萝卜家园Ghost Win10 32位 绝对装机版 2016
- 2笔记本 Ghost Win10 64位 专业版 2015.
- 3笔记本Ghost Win10 (64位) 优化精简版V
- 4笔记本Ghost Win10 x64位 官方旗舰版20
- 5笔记本Ghost Win10 X32稳定通用版v2017
- 6笔记本Ghost Win10 x64 完整装机版V201
- 7笔记本Ghost Win10 x64位 经典旗舰版V2
- 8笔记本Ghost Win10 x64位 官网装机版20
- 9笔记本Ghost Win10 x64 推荐装机版2017
- 10笔记本Ghost Win10 x32位 最新装机版20
萝卜家园WIN10系统下载榜
 笔记本 Ghost Win10 64位 专业版 2015.12
笔记本 Ghost Win10 64位 专业版 2015.12 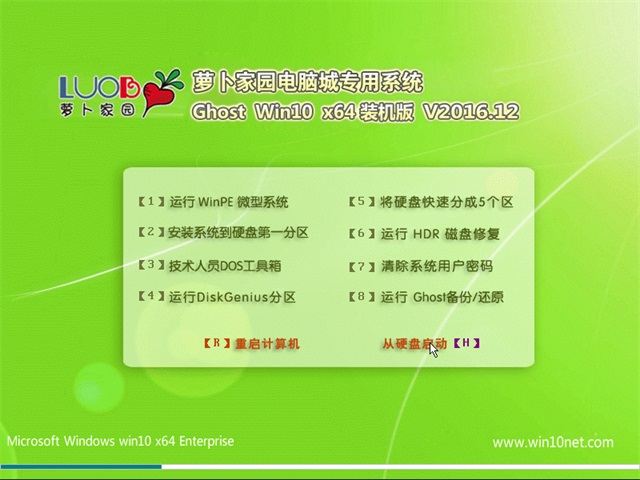 笔记本Ghost Win10 (64位) 稳定极速版2016v12(激活版)
笔记本Ghost Win10 (64位) 稳定极速版2016v12(激活版)  笔记本Ghost Win10 x64位 经典旗舰版V201704(免激活)
笔记本Ghost Win10 x64位 经典旗舰版V201704(免激活)  笔记本 Ghost Win10 32位 装机极速版 V2016.04
笔记本 Ghost Win10 32位 装机极速版 V2016.04  笔记本Ghost Win10 64位 企业版 2016.09(免激活)
笔记本Ghost Win10 64位 企业版 2016.09(免激活) 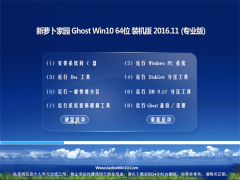 笔记本Ghost Win10 (X64)专业版 v2016.11(激活版)
笔记本Ghost Win10 (X64)专业版 v2016.11(激活版)  笔记本 Ghost Win10 32位 特别装机版 2016年09月
笔记本 Ghost Win10 32位 特别装机版 2016年09月  萝卜家园 Ghost Win10 X64 装机版 2016年05月
萝卜家园 Ghost Win10 X64 装机版 2016年05月 